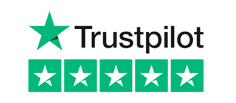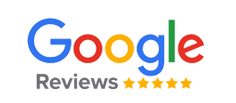Creating a disk image or a copy of the entire contents of your hard drive, DVD, or CD can be a life saver. But did you know that an encrypted disk image works just like any regular disk image, only it requires a password to open and become available. As with a non-encrypted disk image, you can move files to or from an encrypted disk easily, it’s just far more secure.
To help you create an encrypted disk image, we’ve provided a step by step process for Mac, Windows and Linux users:
MAC Users
- Open “Disk Utility” > located in Applications/Utilities.
- Click the “New Image” button or choose File > New > Blank Disk Image.
- Type a name in the “Save As” field for the disk image (.dmg) file.
- At this point you’ll have the option to change the save destination if you wish.
- Select a size for the disk image file from the “Size” pop-up menu.
- Choose a different volume format if you don’t want to use the default Mac OS X Extended (Journaled).
- Choose an image format. You can use “sparse disk image” for a disk image that only uses as much space as it needs, rather than a set amount of space. If you’re not sure, use the “read/write disk image” option.
- Select the 128-bit AES encryption (and/or 256-bit AES in Mac OS X v10.5 or later) from the encryption pop-up menu to encrypt the image’s contents with a password. If you don’t choose an encryption, your new image won’t be encrypted.
- Click the “Create” button.
- You’ll then be able to enter and verify your password in the window that appears. Bear in mind that this password will be automatically saved in your keychain by default unless you deselect this option.
- Click “OK” and your encrypted disk image will be complete.
Windows Users with Bitlocker
- First open the “Disk Management” tool in Windows in order to begin creating the VHD file. Press the Windows Key & R to open the “Run” dialog, then type diskmgmt.msc and press Enter/click “OK”.
- In the next window, click Action > Create VHD.
- Enter a desired size and location for the VHD file. If you want to enlarge the VHD file, you can do this later. Please note, the file must be at least 64 MB in size to encrypt with BitLocker.
- The disk image will appear as another disk in the Disk Management window. Right click it and select “Initialise Disk”.
- Then, select MBR (Master Boot Record). Right-click the unallocated space on the drive in the window and select “New Simple Volume”. Go through the wizard and give your drive a meaningful name.
- Your new VHD file will appear as a new drive in File/Windows Explorer. Right-click on the new drive and select “Turn on BitLocker” to enable BitLocker for the drive.
- Follow the Bitlocker setup process and choose a strong password and create a copy of your recovery key.
- Your encrypted disk image will be complete without any reboot necessary.
Please note: If you forget the password to your encrypted disk image, you will not be able to retrieve your data.